
Fig.1 – Cisco An圜onnect installation file Fig.2 – Welcome to the An圜onnect Secure Mobility Client Installer window Fig.3 – Agree to the terms of the software licence agreement prompt Fig.4 – VPN and Posture options checked in Custom Install window Fig.5 – Start installation window Fig.6 – System Extension Blocked window Fig.7 – Attention Required window Fig.8 – System Preferences Security & Privacy window Fig.9 – Cisco An圜onnect Socket Filter Would Like to Filter Network Content window Fig.10 – An圜onnect System Extension successfully enabled window Fig.11 – Installation successful window Please note: You are installing the application onto your machine/device and configuring the client entirely at your own risk and no guarantees can be made that they will work. Installing the Cisco An圜onnect Secure Mobility Client If you have already completed the Installing the Cisco An圜onnect Secure Mobility Client steps you can skip to Connecting to the UCL VPN.
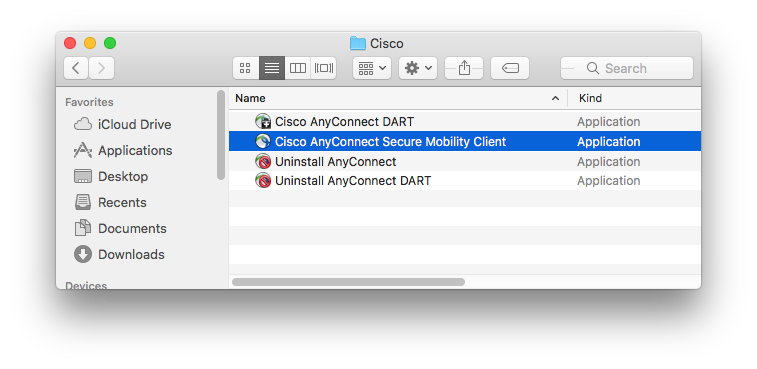

Anti-virus requirementsĪn anti-virus is required to access the UCL VPN service.įor home/personal machines we recommend F-Secure 15 (available for free to students and staff from UCL's Software Database) or Sophos Home Free (you must create a Sophos account).įor UCL-owned machines we recommend F-Secure 15 (available from UCL's Software Database) or Sophos Enterprise (if available to your department – please contact ISD IT Purchasing). When connected to the UCL VPN service, ALL your traffic will be sent through the UCL network, regardless of whether the destination is a UCL address or an address on the Internet.


 0 kommentar(er)
0 kommentar(er)
